
Go to Hard Drive ›› Applications ›› Utilities ›› Click to open Disk Utility.Insert the thumb drive into a USB port on the computer.You will lose any information you have saved on this drive, so be sure to move any files off of it prior to this step. Remember, you’ll need an 8GB thumb drive. While you’re waiting for the OS X Yosemite to download, you can format your flash drive. Note: After macOS Sierra has downloaded, it will automatically launch the installer to begin the installation process. This will take some time to download (it will download to your Applications folder, which we want).

Once you’ve logged in, it will start downloading.Once you’ve found the app and you’re in the App Store, click FREE and enter in your Apple ID and password.Open the App Store to go there (you may have to click launch application so do so.).The file you download “Install MacOS Sierra” to your Applications folder.
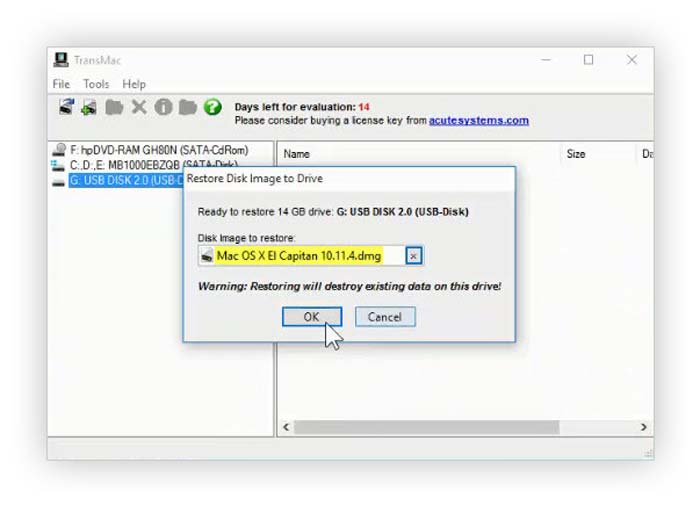
Note: You will need an 8 GB flash drive for this little operation. This little flash drive will plug into the side of the computer and we’ll tell the computer to read from it and install the operating system. When you wipe your Macbook Pro clean, it needs some direction on how to come alive again. Apple’s latest Mac operating system, MacOS Sierra, is available as a free download from Apple. In this step, we’re going to make a MacOS Sierra boot drive. In this next chapter, we’ll learn how to make a MacOS Sierra boot drive so once the computer is wiped clean, we can tell it to reinstall the brand new operating system and bring it back to glorious life.Īre you ready to get started? Here we go! Make a MacOS Sierra boot drive It also serves as an important archive for your data so you can access it and grab files whenever you want them on your ‘new’ Macbook Pro. In our last chapter, we learned how to backup your Macbook Pro with Time Machine in the event we have an issue while reformatting your Macbook Pro. This post will teach you how to make a MacOS Sierra boot drive. This post is in addition to the original instructions with the release of MacOS Sierra.

You can always refer back to the table of contents to follow the entire process. Note: This post is part of the the series: Reformat Macbook Pro to make brand new.


 0 kommentar(er)
0 kommentar(er)
